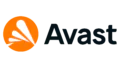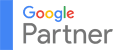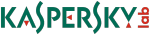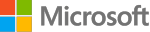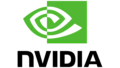Windows 11, the latest iteration of Microsoft’s operating system, brings a fresh design, improved functionality, and a host of new features aimed at enhancing user experience. However, to truly reap the benefits of these enhancements, it’s essential to optimize your system for peak efficiency. Here’s a comprehensive guide to help you get the most out of your Windows 11 device.
1. KEEP YOUR SYSTEM UPDATED
Regular updates are crucial for maintaining optimal performance. Microsoft frequently releases updates that include security patches, bug fixes, and performance improvements.
STEPS TO CHECK FOR UPDATES:
- Open Settings.
- Go to Windows Update.
- Click Check for updates.
By keeping your system updated, you ensure that you’re benefiting from the latest enhancements and security features.
2. MANAGE STARTUP PROGRAMS
Too many startup programs can significantly slow down your boot time and overall performance. It’s essential to manage which programs start automatically with Windows.
STEPS TO MANAGE STARTUP PROGRAMS:
- Press Ctrl + Shift + Esc to open Task Manager.
- Click on the Startup tab.
- Disable unnecessary programs by right-clicking and selecting Disable.
Disabling unneeded startup programs can dramatically improve your system’s boot time and overall responsiveness.
3. OPTIMIZE POWER SETTINGS
Choosing the right power plan can make a substantial difference in your system’s performance. Windows 11 offers various power plans that balance performance and energy consumption.
STEPS TO OPTIMIZE POWER SETTINGS:
- Open Settings.
- Go to System > Power & battery.
- Select a power plan that fits your usage. For better performance, choose High performance or Balanced.
Using a high-performance power plan ensures that your system is utilizing its resources effectively for maximum efficiency.
4. CLEAN UP DISK SPACE
Accumulated junk files, temporary files, and unused programs can slow down your system. Regularly cleaning up disk space helps maintain optimal performance.
STEPS TO CLEAN UP DISK SPACE:
- Open Settings.
- Go to System > Storage.
- Enable Storage Sense to automatically free up space.
- Use Disk Cleanup tool:
- Press Win + S and type Disk Cleanup.
- Select the drive you want to clean.
- Check the boxes for the types of files you want to delete.
Regular disk cleanup prevents your system from becoming cluttered and ensures smooth operation.
5. USE PERFORMANCE MONITORING TOOLS
Windows 11 includes built-in tools to monitor and optimize performance. Task Manager and Resource Monitor provide insights into resource usage and potential bottlenecks.
STEPS TO USE TASK MANAGER:
- Press Ctrl + Shift + Esc to open Task Manager.
- Use the Performance tab to monitor CPU, memory, disk, and network usage.
STEPS TO USE RESOURCE MONITOR:
- Press Win + R, type resmon, and press Enter.
- Use Resource Monitor to get detailed information about resource usage.
These tools help you identify and address performance issues proactively.
6. ADJUST VISUAL EFFECTS
Windows 11 comes with various visual effects that, while aesthetically pleasing, can consume significant system resources. Adjusting these settings can improve performance.
STEPS TO ADJUST VISUAL EFFECTS:
- Press Win + S and type performance.
- Select Adjust the appearance and performance of Windows.
- Choose Adjust for best performance or customize by selecting individual effects to disable.
Reducing visual effects can free up system resources and enhance performance.
7. OPTIMIZE STORAGE DRIVES
Regularly defragmenting and optimizing your storage drives ensures that your data is stored efficiently and your system runs smoothly.
STEPS TO OPTIMIZE DRIVES:
- Press Win + S and type defragment.
- Select Defragment and Optimize Drives.
- Choose a drive and click Optimize.
Optimizing your drives regularly can prevent fragmentation and improve access times.
8. UPDATE DRIVERS
Outdated or incorrect drivers can cause performance issues and system instability. Keeping your drivers updated ensures compatibility and optimal performance.
STEPS TO UPDATE DRIVERS:
- Open Device Manager by pressing Win + X and selecting Device Manager.
- Right-click on a device and select Update driver.
Regularly updating drivers can resolve performance issues and improve system stability.
9. ENABLE GAME MODE
For gamers, Windows 11’s Game Mode can help enhance gaming performance by prioritizing resources for gaming applications.
STEPS TO ENABLE GAME MODE:
- Open Settings.
- Go to Gaming > Game Mode.
- Toggle Game Mode to On.
Enabling Game Mode can provide a smoother and more responsive gaming experience.
10. USE SSDS FOR STORAGE
Switching from a traditional hard drive to a solid-state drive (SSD) can drastically improve your system’s performance. SSDs offer faster data access and boot times compared to HDDs.
STEPS TO CHECK DRIVE TYPE:
- Press Win + R, type dfrgui, and press Enter.
- Check the Media type column to see if you’re using an SSD or HDD.
If you’re still using an HDD, consider upgrading to an SSD for significant performance gains.
11. SCAN FOR MALWARE
Malware and viruses can severely impact system performance. Regularly scanning your system for malware ensures it remains secure and efficient.
STEPS TO SCAN FOR MALWARE:
- Open Windows Security.
- Go to Virus & threat protection.
- Click Quick scan or Full scan for a thorough check.
Keeping your system free from malware ensures optimal performance and security.
12. CUSTOMIZE VIRTUAL MEMORY
Adjusting the virtual memory settings can help improve performance, especially if your system is low on RAM.
STEPS TO CUSTOMIZE VIRTUAL MEMORY:
- Press Win + S and type performance.
- Select Adjust the appearance and performance of Windows.
- Go to the Advanced tab and click Change under Virtual memory.
- Set a custom size based on your system’s needs.
Properly configured virtual memory can prevent slowdowns and enhance performance.
CONCLUSION
Optimizing Windows 11 for peak efficiency involves a combination of regular maintenance, strategic settings adjustments, and hardware upgrades. By following these tips, you can ensure that your system runs smoothly and efficiently, providing a better overall user experience. Regularly revisiting these steps and staying updated with the latest best practices will help you maintain optimal performance in the long run.